母屋から800メートル離れた家でも快適なネット環境を作りたい!
そんな願いを叶えてくれたのがTP-Link CPE710です。
今回はTP-Link CPE710の設定方法から使ってみての感想までレビューします。
TP-Link CPE710って何ができる?
一言で言えば、
離れた2点間のインターネット通信を無線で繋いでくれる機器です。
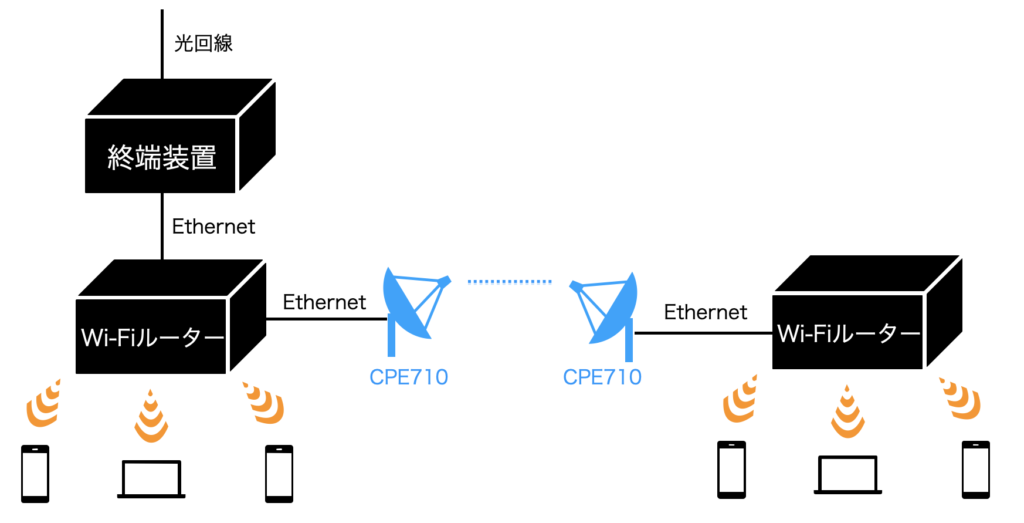
青色で示した機器が今回説明するCPE710の役割
光回線の終端装置と接続されているWi-FiルーターにCPE710をEthernet回線を経由して接続することで遠く離れたCPE710と交信をしてくれて、新たなネット環境を作ることができるわけです。
CPE710は屋外対応なので、天候に左右されることなくネット環境を作ることができます。
CPE510の上位機種がCPE710
旧モデルにTP-LinkのCPE510があります。
こちらの機器については、モノログ.ファンさんのブログで紹介されていました。
CPE510のレビューでは40メートル間での通信速度は最大100Mbpsほどで、窓越しでは50Mbpsほどになるそうです。
私の場合は 800メートル先の離れで動画や複数端末の使用を想定していたので通信速度100Mbpsは最低合格ラインにしたい!
という思いがあったので新機種のCPE710をチョイス
CPE710のスペック
CPE510より雷保護やビーム指向性の向上がされていて、最大で867Mbpsが出されるほどのハイスペックです。
今回は、TP-Link CPE710を使って離れの家にネット回線の引き込みに成功したので引き込みまでの流れをご説明します。
取り扱いは、Amazonでも楽天でもYahooでもありますが、私が調べた時は楽天が最安値でした。
箱の表記は全て英語ですが、説明書には日本語ページもあるので安心してセッティングできました。
準備するもの
離れた2点間のインターネット回線を無線にするため、
CPE710は必ず2個で1セットになります。
そのほかにも必ず必要になるアイテムがあります。
必要になるアイテム
- CPE710:2個
※電波を送る側と電波を受ける側があるので、CPE710は必ず2個必要になります。
- LANケーブル:4本
※LANケーブルは付属していません。LANケーブルの途中に電源アダプターを経由する必要があるので最低でも4本のLANケーブルが必要になります。
- 離れ屋で使うWi-Fiルーター
※AP(アクセスポイント)モード機能付き
- マイナスドライバー
- コンセント
※CPE710自体も給電が必要になるため、遠くで使いたい場所にコンセントが必要です。
設定手順
設定はWi-Fiが整った環境でパソコンを使用しながら行います。
CPE710の設定画面は英語ですが、入力する項目は限られていますので英語の理解度は気にしなくて大丈夫です。
1. 設定前の下準備
CPE710を発信側と受信側に区別する必要があります。
CPE710の見た目が全く同じなので、設定中にLANケーブルを抜き差ししているうちに区別がつかなくなります。機器のどこかに発信側か受信側かのマーキングをしておくと間違えずに済みます。

私は発信側をC(client),受信側をAP(access point)と書き込みました。
2. 発信側のCPE710の設定
機器の接続

発信側CPE710はPoEアダプターを経由してWi-Fiルーターに接続します。
LANケーブルは本設するものを使った方が良いです。
長いLANケーブルだと規定の通信速度を出せないものがいくつかあり、
2回ほどLANケーブルを買い換えるハメにあいました。
このタイミングでLANケーブルの性能を確かめておきましょう。
ちなみに私が購入したLANケーブルはこちら
IPアドレス入力
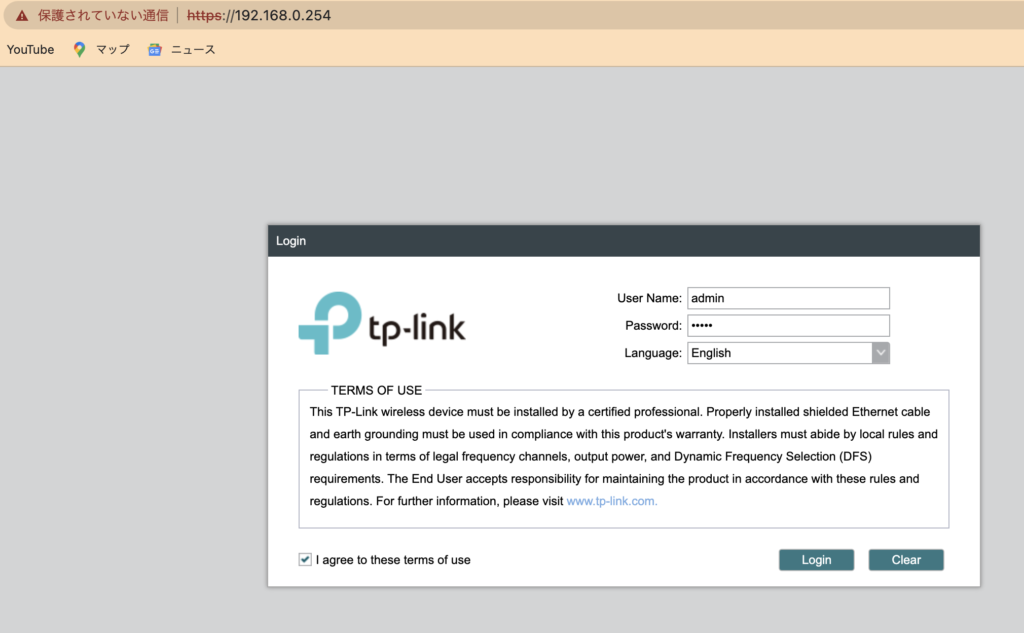
パソコンのネット検索画面上でURL欄に192.168.0.254と入力すると、
CPE710の管理画面に入ることができます。
初期のUser NameとPasswordは[admin]になっているので、
[admin]と入力します。
User NameとPasswordの変更
 先ほどのUser NameとPasswordをオリジナルの名前とパスワードに変更します。
先ほどのUser NameとPasswordをオリジナルの名前とパスワードに変更します。
QUICK SETUP
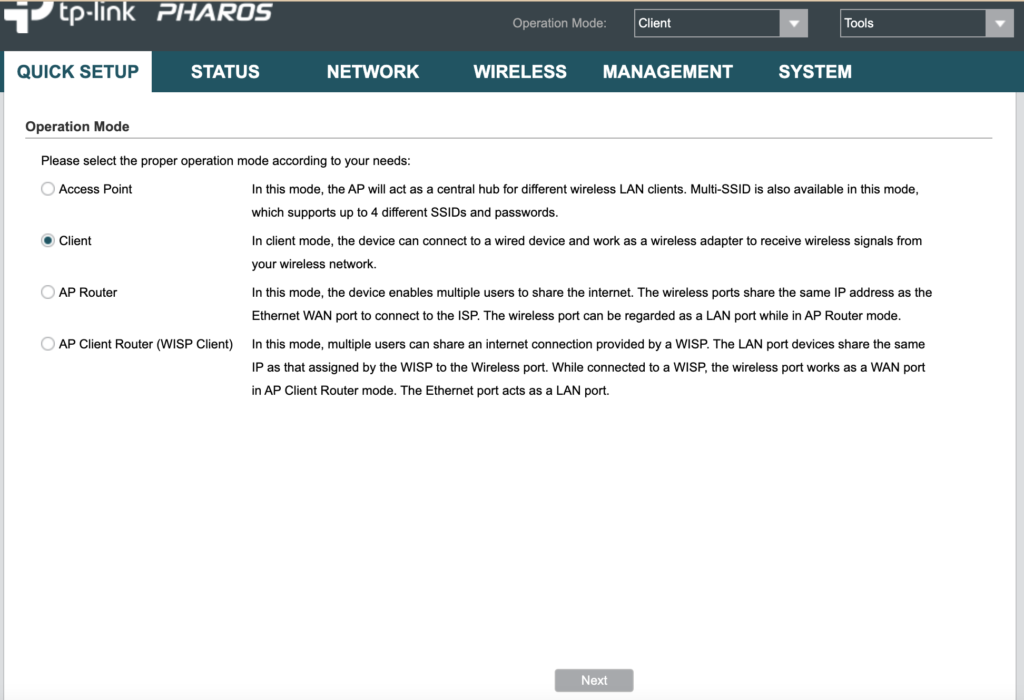 左上にあるタブのOperation ModeではClientを選択します。
左上にあるタブのOperation ModeではClientを選択します。
IPアドレスの変更
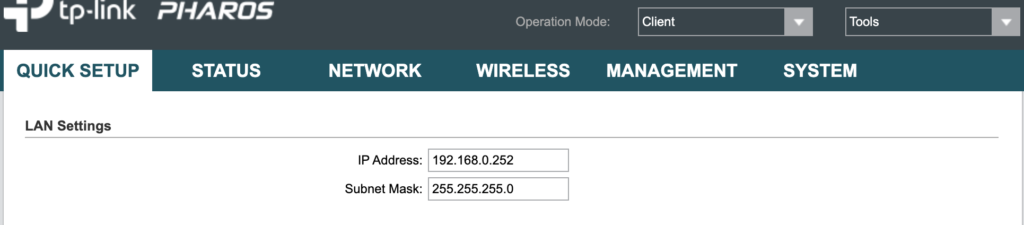
CPE710の2台は別々のIPアドレスを持つ必要があるので初期設定から変更する必要があります。
Client側はIPアドレスを192.168.0.254→192.168.0.252に変更。
名前とセキュリティーの設定
SSIDの名前を変更します。
ここは2台のCPE710が区別できるように機器に書いた名前を入れます。
SSID of Remote AP : TP-LINK_C
securityはWPA-PSK/WPA2PSKを選択
PSK Passeordも新たに設定します。
QUICK SETUP完了
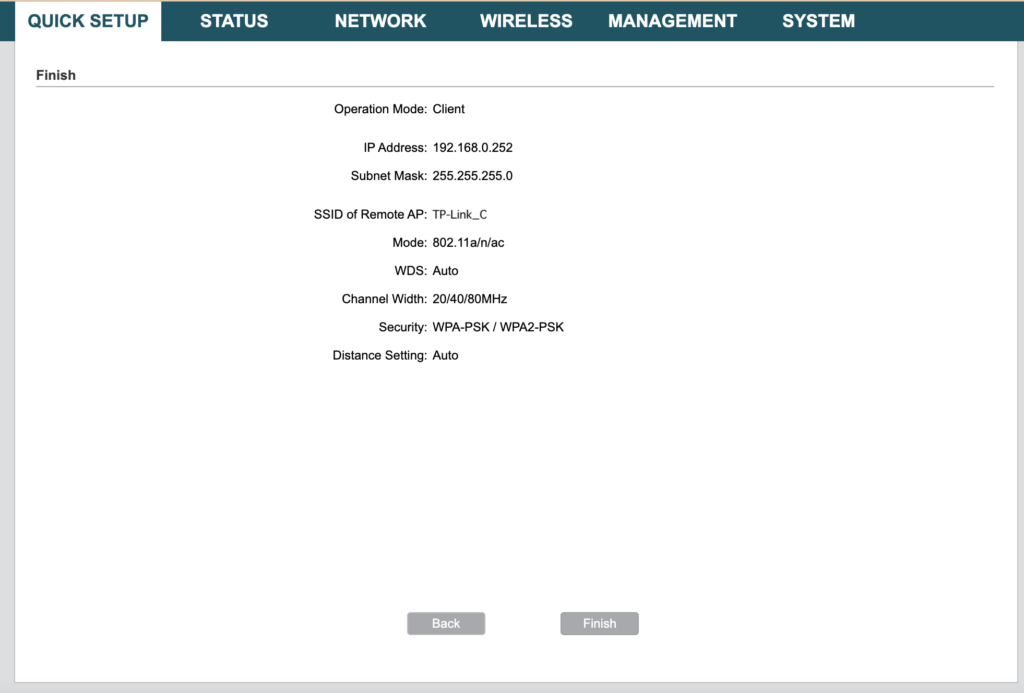
設定完了後の画面は次のようになればOKです。
時間設定
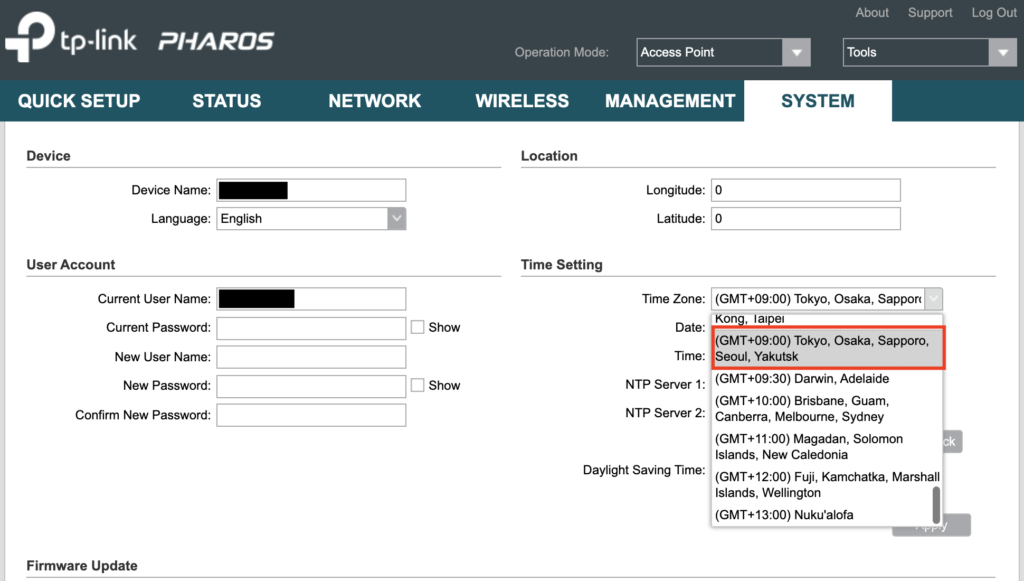
時間を日本時間に設定しましょう
再確認
ここまでできたら設定は発信器側の設定は完了になります。
確認のため一度電源を落として再度接続し直してください。
その際に、IPアドレスが192.168.0.252に変更していることを忘れずに。
3. 受信側のCPE710の設定
機器の接続
発信器のセッティング状態から変えるのは3点
- CPE710本体を受信器から発信器に取り替え
- LANケーブルを本設のケーブルに取り替え
- 発信器の電源はON
LANケーブルは本設するものを取り付けてください。
長いLANケーブルだと規定の通信速度を出せないものがいくつかあったので、このタイミングでLANケーブルの性能を確かめておきましょう。
IPアドレス入力
パソコンのネット検索画面上でURL欄に192.168.0.254と入力すると、
CPE710の管理画面に入ることができます。
初期パスワードの入力
初期のUser NameとPasswordは[admin]を入力します。
User NameとPasswordの変更
次にオリジナルの名前とパスワードに変更します。
QUICK SETUP
左上にあるタブのOperation ModeからAccess Pointを選択します。
Wireless Client Setting
発信器の電源がON状態になっていれば
発信器のSSID名が表示されるのでそちらを選択
IPアドレスの変更
CPE710の2台は別々のIPアドレスを持つ必要があるので初期設定から変更する必要があります。
Client側はIPアドレスを192.168.0.254→192.168.0.251に変更。
名前とセキュリティーの設定
SSIDの名前を変更します。
ここは2台のCPE710が区別できるように機器に書いた名前を入れます。
SSID of Remote AP : TP-LINK_AP
securityはWPA-PSK/WPA2PSKを選択
PSK Passeordは発信器側で設定したパスワードを入力
QUICK SETUP完了
設定完了後の画面は次のようになればOKです。
時間設定
時間を日本時間に設定しましょう
4. 屋外に設置

CPE710の設置方法は、円柱に取り付けることを想定しているようで、
CPE710の本体の固定部は湾曲しています。
また、ステンレスバンドが付属しています。
5. LANケーブルの接続
屋外にCPE710を設置した場合は、
LANケーブルを屋内に引き込む必要があります。
家に引き込む場合は、
エアコン用のダクト穴や光回線ケーブ用のダクトに入れると良いです。
LANケーブルの形状は平打ち型ではなく円筒型を使用した方が良いです。
特に長い距離ダクトを通す場合、ダクトが見えないところで大きく折れ曲がっていることがあります。
平打ち型のケーブルの場合、ダクトの折れ曲がったところでケーブルが突っかかってしまい通せないことがありました。
通信速度の確認
通信速度の確認にはNETFLIXが提供しているfast.comを使用して簡単にできます。
条件を変えて通信速度を比較してみました。
別々の条件でのネット速度比較
- 母屋のWi-Fiに接続した時の速度:320Mbps
- 発信側CPE710を屋外設置ー受信側CPE710を離れ屋の屋内の窓に設置:140Mbps
- 発信側CPE710を屋外設置ー受信側CPE710を離れ屋の屋外に設置:250〜300Mbps
使ってみての感想
母屋から800m離れている家でも安定して250Mbpsの通信環境を実現することができました。
大雨や炎天下の日でも通信が途切れたことは一度もなく、
あたかも新しく光回線を引いたようなネット環境を整えることができました。
設定のめんどくささと初期コストは高かったですが、その後は無料でネットが使い放題になりました。
すでにネット回線があり、離れ屋でも快適なネット環境を整えたい方には超オススメできるネット構築です。
記事中で紹介した商品まとめ













